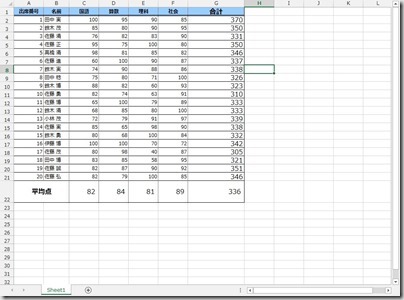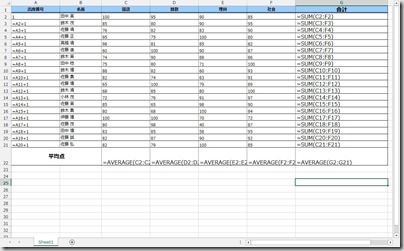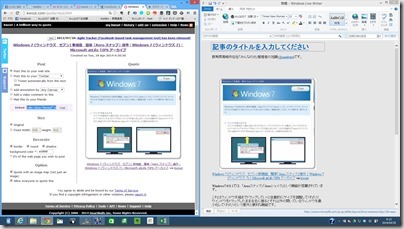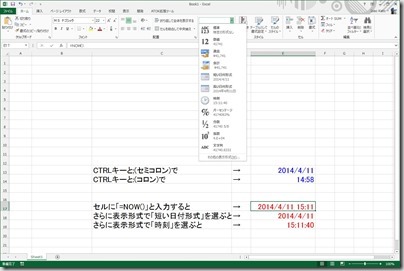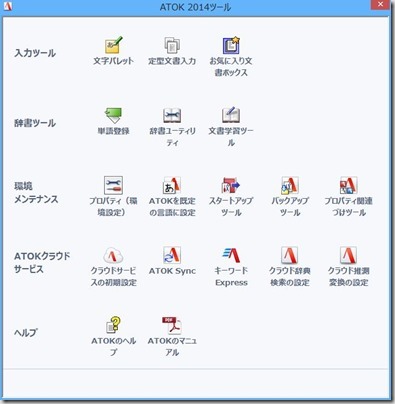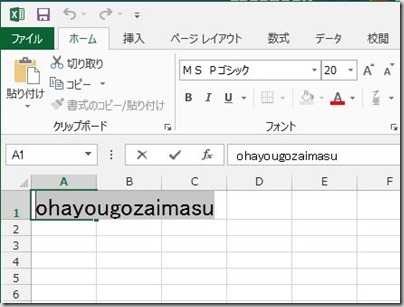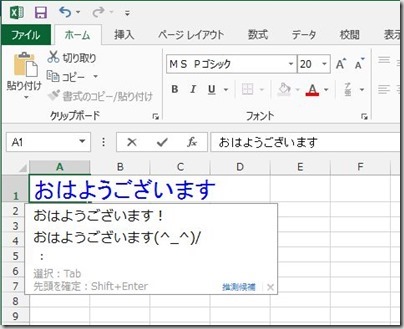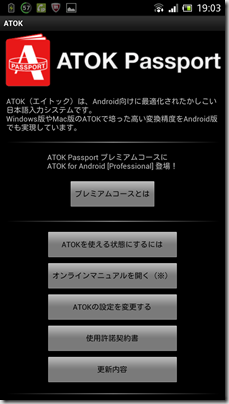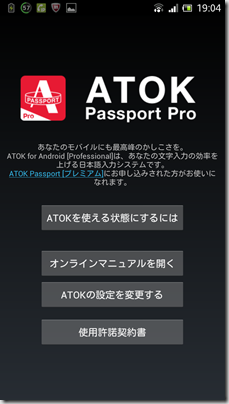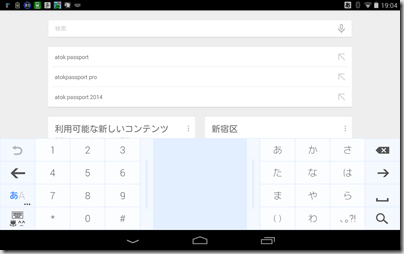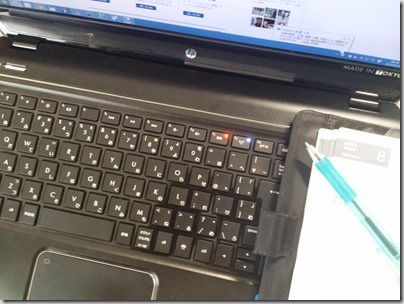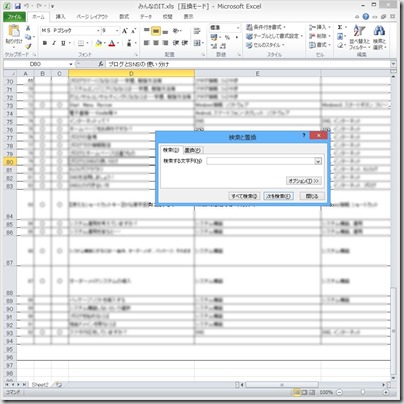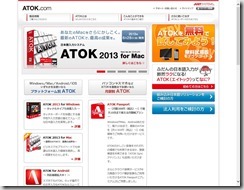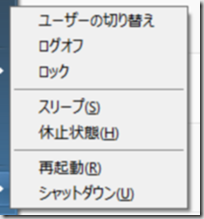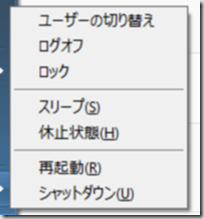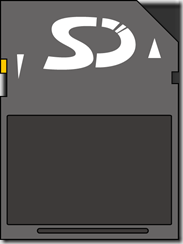群馬県高崎市在住「みんなのIT」管理者の加藤(@namibuta)です。

Excelで計算式を使用
Excelで計算式を入力した時、画面上では結果しか見えません。
以下のA列(出席番号)、G列(合計)、22行(平均点)には計算式が埋め込まれています。
通常は計算した結果が表示されます。
この程度の計算式であれば大丈夫だと思いますが、たくさん計算式を入れると入れた場所が分からなくくなることも・・・。
そんな時に便利なテクニックがあります。
Ctrl+Shift+@
CtrlキーとShiftキーと「@」キーを同時に押します。
すると計算結果が表示されていたA列(出席番号)、G列(合計)と22行(平均点)に計算式が表示されます。
これで一目瞭然ですね。
元に戻すときには・・・
元に戻すときには、もう一度CtrlキーとShiftキーと「@」キーを同時に押します。
上の画像を見ていただければ分かりますが、計算式を表示しているときは一時的にセルの幅が広がります。
もう一度CtrlキーとShiftキーと「@」キーを押せば、これも元に戻ります。
計算式を多用する方には便利なキーです。
是非ご活用下さい!
「インターネットの賢い利用法」。個別セミナー・相談会を随時開催しています。
あなたの会社のデータ活用を経験豊富なデータベースコンサルタントがアドバイス。
パソコン・スマホの操作方法からシステム構築・運用まで、お問い合わせ・ご相談はこちらからお気軽に!→お問い合わせ