群馬県高崎市在住「みんなのIT」管理者のDBAかとう(@namibuta)です。

Excelで使えるショートカットキーの2回目です。
今回もCTRLキーと数値の組み合わせです。
どうぞお試し下さい(^o^)/
「インターネットの賢い利用法」。個別セミナー・相談会を随時開催しています。
パソコン・スマホの操作方法からシステム構築・運用まで、お問い合わせ・ご相談はこちらからお気軽に!→お問い合わせ




群馬県高崎市在住「みんなのIT」管理者の加藤(@namibuta)です。

パソコンを使用するときにウィルス対策ソフトは必須ですよね。皆さんはどのソフトをお使いでしょうか?使っていません、っていうのはNGですよ^_^;
私が仕事も含めて使ったことがあるのは、ウィルスバスター、Antivirus, ウィルスセキュリティの3種です。
IT業界では、「トレンドマイクロ ウィルスバスター」か「シマンテック ノートン360」のどちらかを使っているところが多いと思います。
個人ですと「ソースネクスト ウィルスセキュリティ」も人気ですね。
私は「トレンドマイクロ ウィルスバスター」を個人で使っています。Windows95の時代から使っていますのでもう10年近くになります。
ウィルス対策ソフトはパソコンの動作を逐一チェックしますので、インストールするとパソコンに負荷がかかります。最新の「クラウド」はインターネット上にデータを保持しているため、パソコンが軽快に動作するような仕組みになっています。
また、Facebookのセキュリティチェックやブラウザに表示されるサイトが安全かどうかの判定も自動的に行ってくれるので、パソコンの知識があまりない方でもインストールだけで簡単に使えます。
とはいえ、ウィルス対策ソフトが入っていれば万全というわけではありません。
どのソフトを選んだら良いかわからないという方に購入時の目安です。
1.値段:購入時の価格+年間サポート料(複数年契約あり)がかかります。
安い:ソースネクスト ウィルスセキュリティ
高い:トレンドマイクロ ウィルスバスター、シマンテック ノートン360
※ウィルスセキュリティはOSのサポートが続いている間は年間サポート料0円です。
但し、ウィルスセキュリティは1台用。トレンドマイクロ、シマンテックは3台まで使用できますので複数のパソコンを持っている方はこの限りではありません。
2.安定性
高い:トレンドマイクロ ウィルスバスター、シマンテック ノートン360
低い:ソースネクスト ウィルスセキュリティ
※ウィルスセキュリティをインストールすると動作しなくなるソフトが過去にいくつかありました。既に改善されているかもしれませんが
3.機能
多い:トレンドマイクロ ウィルスバスター、シマンテック ノートン360
少ない:ソースネクスト ウィルスセキュリティ
※機能が多いからいいってものではありませんが、ヘビーユーザでしたら多い方を。パソコンに自信のない方は少なくシンプルな方が使いやすいですよ(・ω・)ノ
最近のソフトは性能的には大きな差はありません。サポート料も含めた金額や好きなメーカーがあればそれで選ぶのが一番ですね。
いずれにしてもインストールされているから安全ということではありません。パソコン内の情報やインターネットでアクセスするサイトには気をつけましょう!
↓購入はコチラからどうぞ!
「インターネットの賢い利用法」。個別セミナー・相談会を随時開催しています。
パソコン・スマホの操作方法からシステム構築・運用まで、お問い合わせ・ご相談はこちらからお気軽に!→お問い合わせ

群馬県高崎市在住「みんなのIT」管理者の加藤(@namibuta)です。

USBメモリを紛失したり、盗まれたりして個人情報が漏洩したというニュース。よく聞きますよね。
今回はファイルを持ち運ぶ際に簡単に暗号化ができるツールをご紹介します。
それがこの「アタッシェケース」です。「アタッシュケース」ではないのでご注意を。
ダウンロードはこちらから→窓の杜
起動すると小さなウィンドウが開きます。
このウィンドウの上にファイルをドラッグ&ドロップします。
するとパスワード入力の画面がでますので、好きなパスワードを入れます。
パスワードは復号化する(暗号化を解除する)時に必要になりますので、忘れないで下さいね。
「実行形式出力」にチェックを入れると、復号化時にアタッシェケースが不要になります。
「実行形式出力」にチェックしないで作成したファイルを復号化するときには、最初の画面で暗号化してあるファイルをドラッグ&ドロップするだけです。
便利なソフトを使ってもしもに備えたいですね。どうぞお試し下さい(^o^)/
「インターネットの賢い利用法」。個別セミナー・相談会を随時開催しています。
パソコン・スマホの操作方法からシステム構築・運用まで、お問い合わせ・ご相談はこちらからお気軽に!→お問い合わせ

群馬県高崎市在住「みんなのIT」管理者のDBAかとう(@namibuta)です。

今回も便利なショートカットキーのご紹介です。
皆さんご存じの「エクスプローラー」。よくお世話になりますよね。
これを表示したいときにどうされていますか?
デスクトップにショートカットアイコンを作ったり、スタートボタンを右クリックすると表示されるメニューから選んだり・・・。
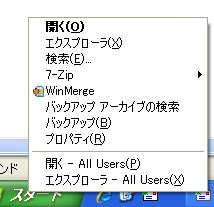
でもWindows8はスタートボタンがありません(>_<)
こんな時、便利なキーです。
[Windows]キーと[E]キーを同時に押してみて下さい。
エクスプローラーが起動しますよ(^^)
どうぞお試し下さい(^o^)/
「インターネットの賢い利用法」。個別セミナー・相談会を随時開催しています。
パソコン・スマホの操作方法からシステム構築・運用まで、お問い合わせ・ご相談はこちらからお気軽に!→お問い合わせ

群馬県高崎市在住「みんなのIT」管理者の加藤(@namibuta)です。
何かとアルファベット3文字で短縮するのが好きなIT業界ですが、今回は「USB」に関してのミニ知識です。
10年ほど前まで、パソコンに接続する周辺機器のケーブルは機器によってもメーカーによってもバラバラでした。そのためユーザーからすると使い勝手が悪かったわけですが、その問題を解決するために作られた規格が「USB」(Universal Serial Bus)です。
読み方は「ユー・エス・ビー」です。「ウスブ」とか言わないので(^^)
この規格に則ったケーブルが「USBケーブル」。ケーブルの差し込み口を「USBコネクタ」と呼びます。
この規格の登場により、パソコンに接続する機器のケーブルが共通化され、パソコンも小型化されました。普及に伴ってコネクタが数種類できましたが、1本のケーブルでスマホ・デジカメなど色んな機器を接続できるので便利になりました。
消費電力が小さい機器についてはコンセントを差さなくてもUSB経由で電気が供給されます。(「バスパワー」と呼びます)代表的な例が、USBメモリーやスマホ・携帯電話の充電ケーブルです。
一方、モーターが入っているような機器はUSBからの電気では足りないので「セルフパワー」と言って別に電源ケーブルやバッテリーから電気を供給してあげる必要が有ります。
デジカメ・ハードディスク・プリンター等が該当します。
機器によってバスパワーかセルフパワーかは異なりますので、購入時に確認して下さいね。
もう1つ、USBの特徴ですが、USB以前はパソコンよりも周辺機器(プリンター、ハードディスクなど)の電源を先に入れておかないと使えないってことがありました。USBで接続する装置については後から電源を入れても(差し込んでも)使えます。
最近はパソコンだけでなく、ゲーム機やカーナビなど色々なところで使われています。
USBはまだまだ進化していきそうですね(・ω・)ノ
「インターネットの賢い利用法」。個別セミナー・相談会を随時開催しています。
パソコン・スマホの操作方法からシステム構築・運用まで、お問い合わせ・ご相談はこちらからお気軽に!→お問い合わせ
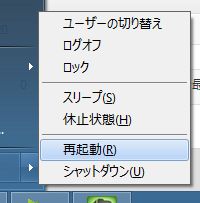
群馬県高崎市在住「みんなのIT」管理者の加藤(@namibuta)です。
今回はちょっと難しい話を。
パソコンの再起動(リブート)、電源の入れ直し(オフ→オン)。
使っている人からすると一見同じように見えますが、厳密にいうと実は動作が異なります。
パソコンやその周辺機器は、電源が入っていないときは全くの停止状態です。
その状態から電源を入れると、色々な準備作業が行なわれて使用できるようになります。
プリンターは電源を入れるとしばらくガチャガチャ音がしてますよね。これが準備作業です。
一方、再起動の場合には、電源のオフ→オンが行なわれている訳ではなくて電気が供給されている状態で、各機器に「リセット信号」という「再起動してね」という命令が送られます。
その場合、電源が入っていない状態から入れた状態にしたときと同じ動作をする機器と、最低限の準備作業しかしない機器とがあります。
後者の機器は再起動と電源オフ→オンの動作が変わってくる場合があります。
自分では電源オン→オフのつもりがそうでないこともありますので、ご注意を(^o^)/
「インターネットの賢い利用法」。個別セミナー・相談会を随時開催しています。
パソコン・スマホの操作方法からシステム構築・運用まで、お問い合わせ・ご相談はこちらからお気軽に!→お問い合わせ

群馬県高崎市在住「みんなのIT」管理者のDBAかとう(@namibuta)です。

仕事でパソコンを使っている際、離席時にはセキュリティのためコンピュータのロックを指示されると思います。どこの会社でもセキュリティが厳しくなっていますので、ロックを忘れると怒られますよね~。
マウス操作で行うには、[スタート]ボタン→[シャットダウン」→[ロック]と選ぶ訳ですけど面倒ですね。Windows8にはスタートボタンがありませんし^_^;
[ctrl]+[alt]+[del]キーを同時に押したときに表示されるメッセージにも「コンピュータのロック」があります。
ただどちらも他の項目を選んでしまうと、悲しいことになってしまいます。
コンピュータのロックをするときには、[Windows]+[L]キーを同時に押します。
すぐにロック画面になりますよ。
是非お試し下さい(^o^)/
「インターネットの賢い利用法」。個別セミナー・相談会を随時開催しています。
パソコン・スマホの操作方法からシステム構築・運用まで、お問い合わせ・ご相談はこちらからお気軽に!→お問い合わせ

群馬県高崎市在住「みんなのIT」管理者のDBAかとう(@namibuta)です。

ブラウザで複数のホームページを表示すると上の方に見出しが表示されますよね。
この見出し部分を「タブ」と呼びます。
またExcelで複数のシートが有る場合、一番下に表示されていますね。これも「タブ」です。
今回はこの「タブ」を切り替えるためのショートカットキーをご紹介します。
ブラウザでこの様に表示されているときに、[ctrl]+[Page Down]を同時に押すと、
次のタブのホームページが表示されます。
Excelの場合には、次のシートの内容が表示されます。
便利ですから是非使ってみてくださいね(^o^)/
「インターネットの賢い利用法」。個別セミナー・相談会を随時開催しています。
パソコン・スマホの操作方法からシステム構築・運用まで、お問い合わせ・ご相談はこちらからお気軽に!→お問い合わせ

群馬県高崎市在住「みんなのIT」管理者のDBAかとう(@namibuta)です。

パソコンに付いているUSBメモリやUSBハードディスクをパソコンの電源が入ったままで抜いてしまうと、中のファイルが壊れてしまうことがあります。
そのため、取り外しをするときはタスクトレイにあるアイコンを右クリックして「取り出し」ってしますよね。
でもこのアイコンが見つからなかったり、右クリックすると色々なメデイアが出てきてどれを選んだらいいかわからないって事がありませんか?
私が愛用していて簡単に取り外しができる便利なソフトウェアが「UnplugDrive Portable」です。
ダウンロードはコチラから→「UnplugDrive Portable」
サイトからダウンロードしたzipファイルの中にある「UnplugDrive.exe」を使用するメディアにコピーしておきます。
外すときはこのプログラムを実行するだけ。安全に取り外しできる状態にしてくれます。
こんなメッセージが表示されたらOKです。
タスクトレイのアイコンと同じで、メディアが使用中の場合には取り外しできないようになっています。
非常な便利なソフトですので、USBメモリ等を頻繁に使われる方は必携ですよ。
よかったらお試し下さい(*^ー゜)