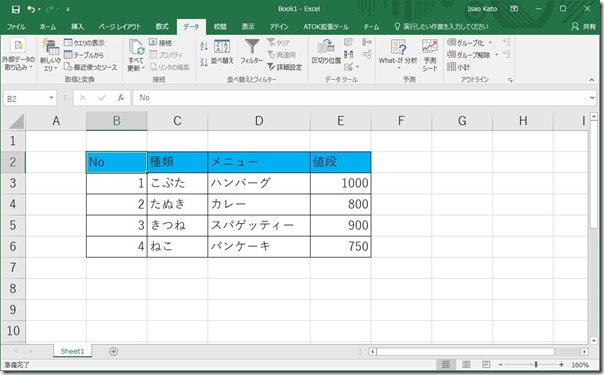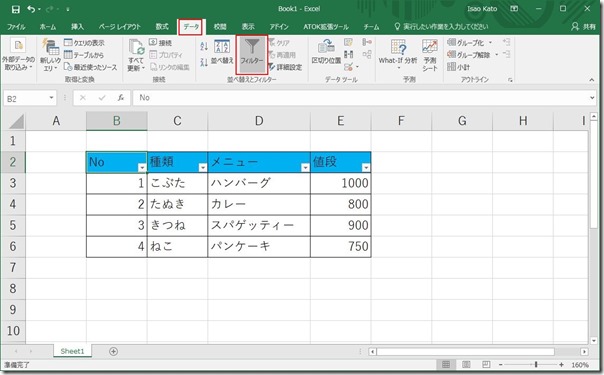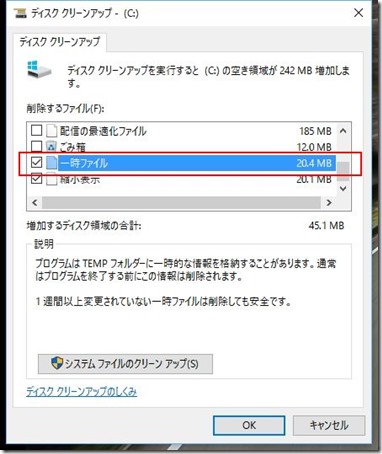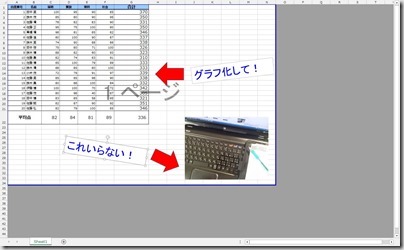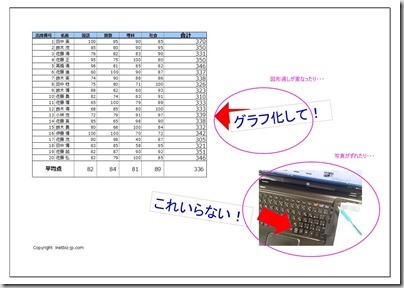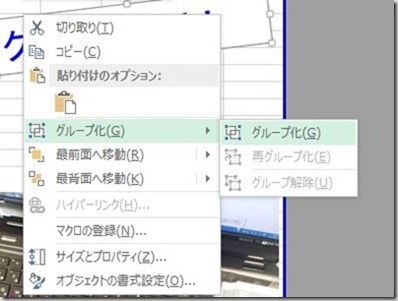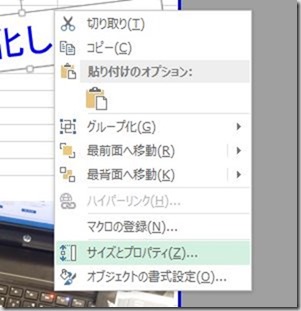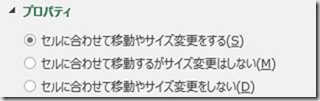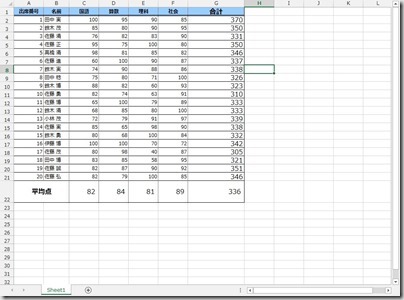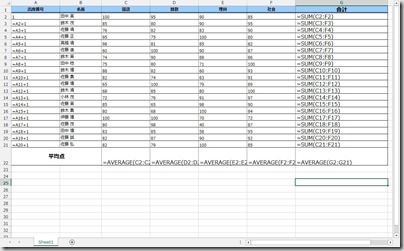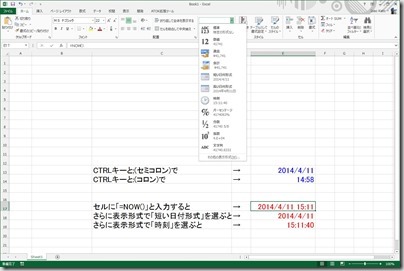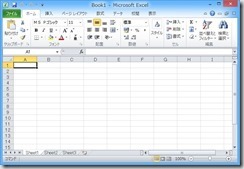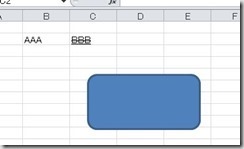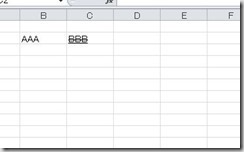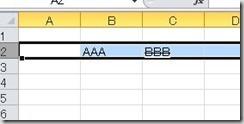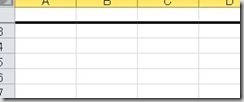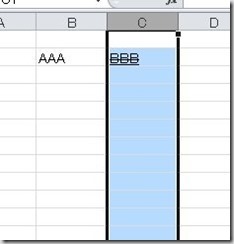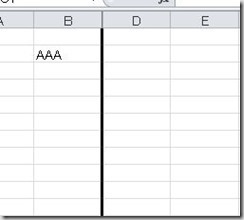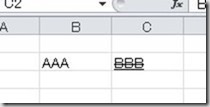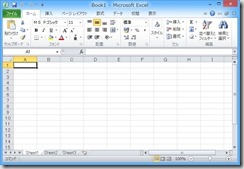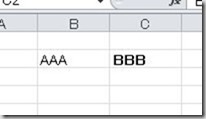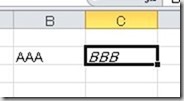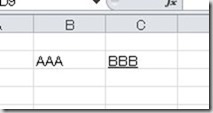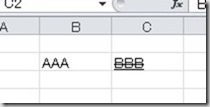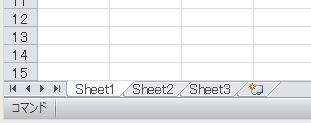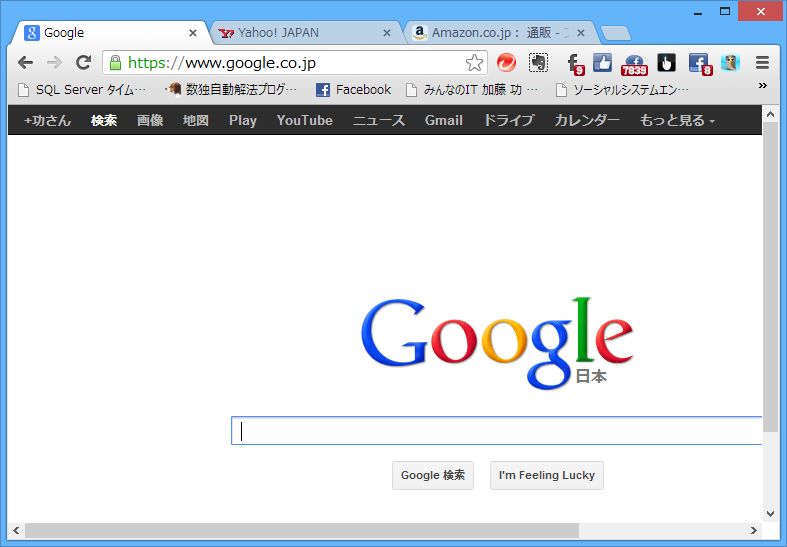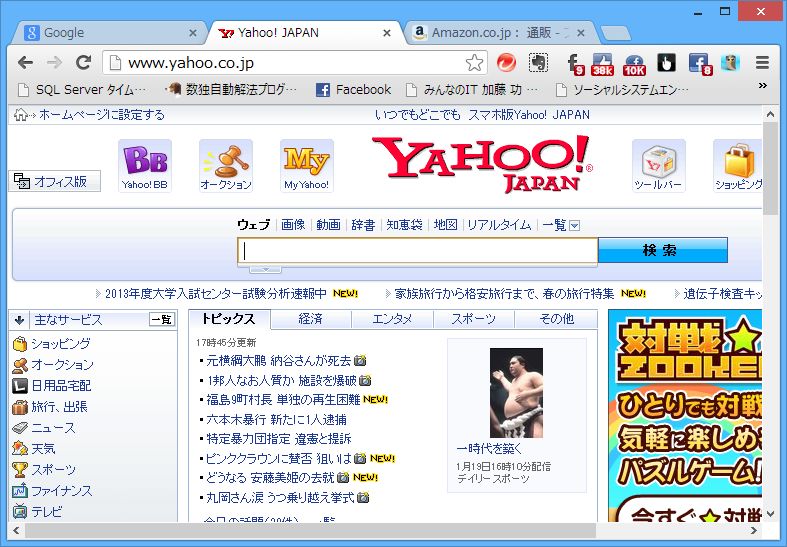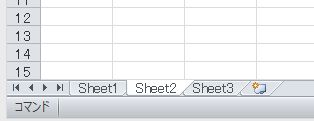群馬県高崎市在住「みんなのIT」管理者のDBAかとう(@namibuta)です。

Excel2016を使っています
仕事ではExcel2013を使用することが多いのですが、
自宅のパソコンは既にExcel2016にバージョンアップしています。
そのExcel2016で複数のファイルを開いてファイル間でセルのコピーをすることが良く有ります。
セルのコピーで固まる
最近使っている時の話ですが、
セルを選択してコピーすると、Excelが固まった状態(応答なし)になりしばらく経つと動き出す。
貼り付けしようとするとコピーができていないという事象が多発し始めました。
原因を特定するのは難しい
原因は色々あるようで、全てのケースに当てはまる訳ではありません。
場合によってはExcelの再インストールが必要な場合も有ります。
しかしこのPCの場合、8月にPCがクラッシュしてクリーンインストールしていますので、
再インストールするという手段は考えづらい。
色々調べてみると、Windowsの一時ファイルを格納するエリアの肥大化に起因して発生する場合があるということで、この対処をしてみました。
ディスククリーンアップの実行
ここでは、Windows10での操作方法を説明します。
なお、この作業で改善しない場合も有りますので、自己責任でお願いします。
Windows10の場合、一時ファイルを格納するフォルダは以下にあります。
C:\Users\[ログインユーザー名]\AppData\Local\Temp
設定によってはこのフォルダは見えませんし、
このフォルダは色々なプログラムが使用しますので
エクスプローラー等を使っての削除は大変危険です。
そのため、Windowsのツールを使用します。
実施方法は以下の通り。
- 「スタート」ボタンから「Windows管理ツール」⇒「ディスククリーンアップ」を選択します。
- 「削除するファイル」欄の「一時ファイル」をチェックします。
サイズが右側に表示されていますが、私の場合、この作業をする際に「1.6GB」ありました。
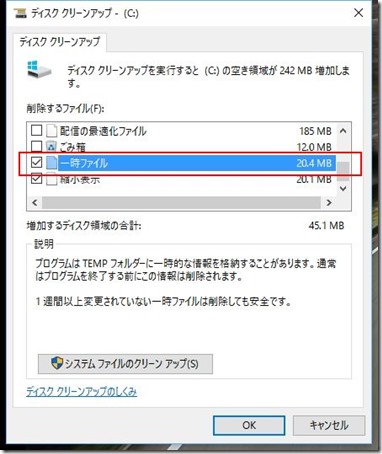
- チェックが終わったら「OK」ボタンをクリックします。
処理が開始され、自動的に終了します。
この作業後にExcel2016でコピペを行ってみると快適に動作しました。
フォルダの肥大化が直接的な原因かは不明ですが、今回はこの対応で改善しました。
でも通常は使用者が使うことのない領域です。
それをユーザーが整理しなければいけないというのはまだまだパソコンも敷居が高いですね。
「インターネットの賢い利用法」。個別セミナー・相談会を随時開催しています。

あなたの会社のデータ活用を経験豊富なデータベースコンサルタントがアドバイス。
パソコン・スマホの操作方法からシステム構築・運用まで、お問い合わせ・ご相談はこちらからお気軽に!→お問い合わせ