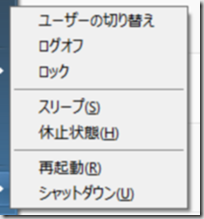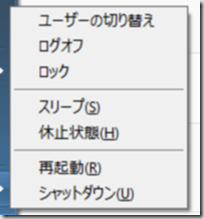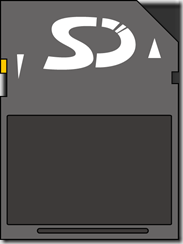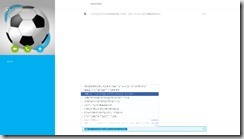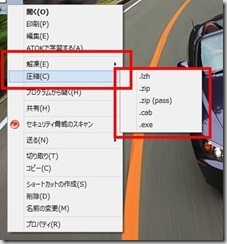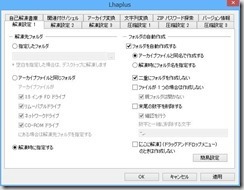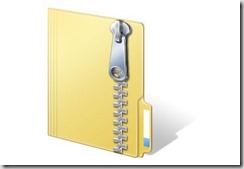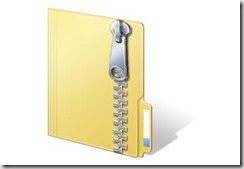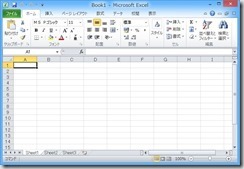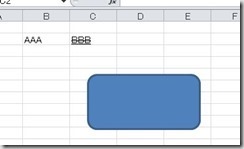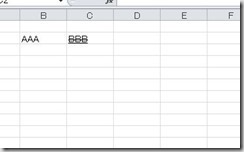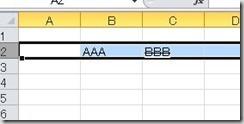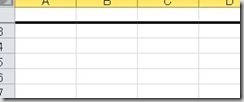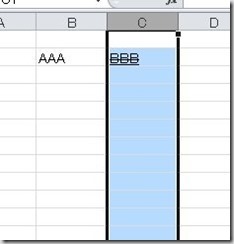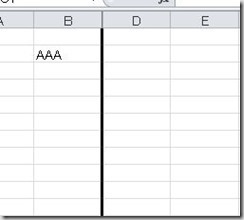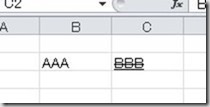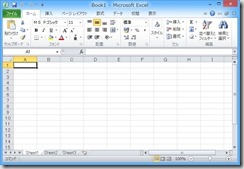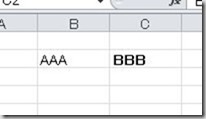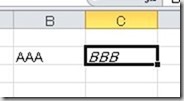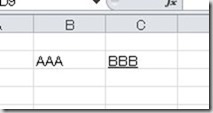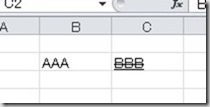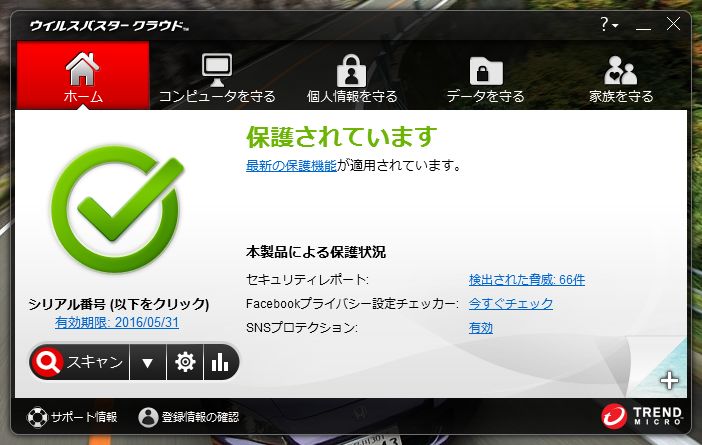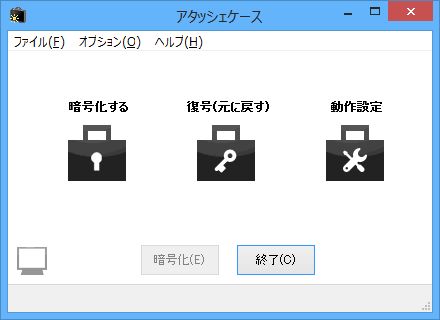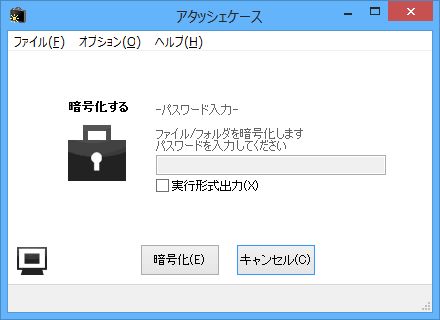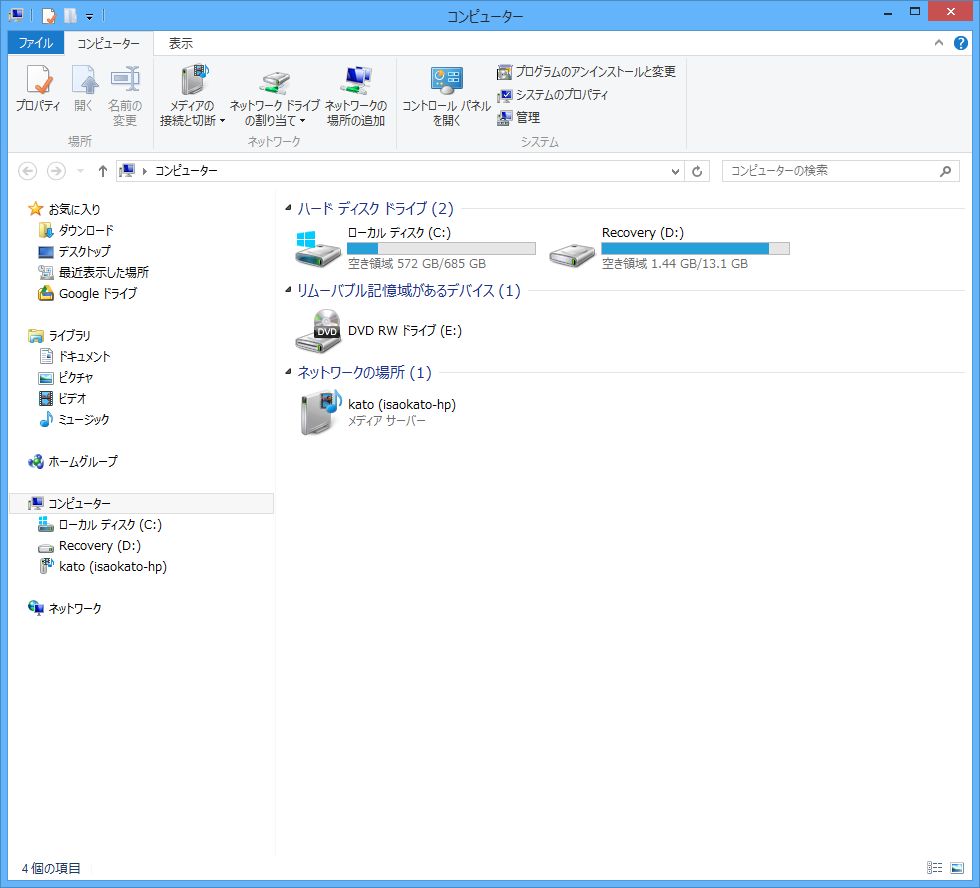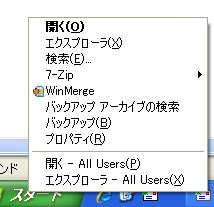群馬県高崎市在住「みんなのIT」管理者の加藤(@namibuta)です。
しばらく前に「再起動と電源の入れ直し」についても説明しました。
パソコンを終了するときのメニューって下記のように表示されますよね。
再起動はパソコンをリセットして立ち上げ直す機能。シャットダウンは電源を切る機能です。
それ以外にも幾つかメニューがありますね。
今回はこの中の「スリープ」についてご説明します。「サスペンド」や「スタンバイ」と呼ぶ場合もあります。
前回「メモリー」について説明しました。パソコンやスマホには電気を切ってしまうと中身の消えてしまうRAMというメモリーが使用されていて、このパーツはプログラムを実行する時に利用されます。
電源を切ってしまうと、再びパソコンを使う際には、メモリーへWindowsの読込→プログラム読込→実行という手順が発生します。機種によって差がありますが、数十秒~数分かかります。
これを高速化する機能が「スリープ」「休止状態」になります。
スリープ時にはほとんどのパーツへの電気供給が止まりますが、メモリーと呼ばれるパーツには電気を供給し続けます。これによってメモリー内にあるプログラムはそのままの状態で保存されるので、元の状態に戻すスピードが速くなります。
私の使っているノートパソコンは、使い終わった後電源を落とさずに常にスリープモードにしています。復帰するのに10秒程度でWindows8が使える状態に戻ります。
Windows Vista以降は電源をいちいち切らずに「スリープモード」にするようにマイクロソフトが推奨してきましたが、やっとWindows8で使い物になりました。
便利な機能ですよね。でもこのスリープモード、欠点があります。
「メモリーと呼ばれるパーツに電源を供給し続ける」と書きました。その電気はどこから来るのでしょうか?もちろんコンセントから電気が供給されています。ノートパソコンの場合でしたらバッテリーもあるのでコンセントがなくてもバッテリーから供給されいます。
もし停電や充電切れになってしまったら・・・、電源がオフになってしまいます。
スリープモードにする前に保存しなかったデータは無くなる可能性もあります。
「スリープモード」を纏めると次の通りとなります。
【長所】:電源オフ、オンにかかる時間が短くて済む
【短所】:停電、充電切れになると電源オフの状態になってしまう。
ノートパソコンを使っている方はお勧めの機能ですので是非使ってみて下さい。
デスクトップをお使いの方は・・・、次回をおたのしみに!(^o^)/
「インターネットの賢い利用法」。個別セミナー・相談会を随時開催しています。
パソコン・スマホの操作方法からシステム構築・運用まで、お問い合わせ・ご相談はこちらからお気軽に!→お問い合わせ