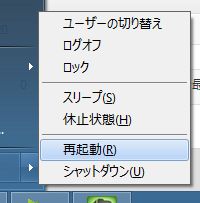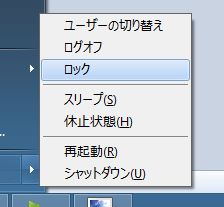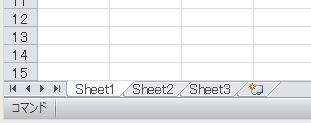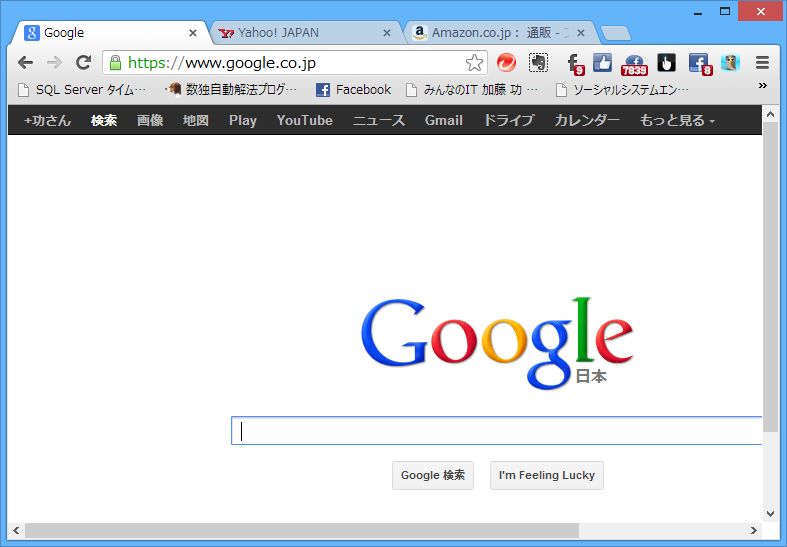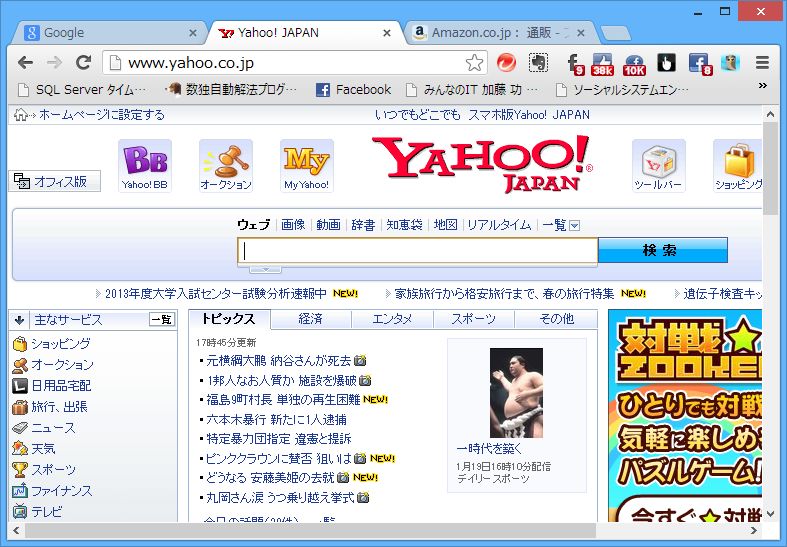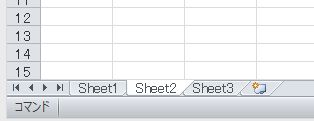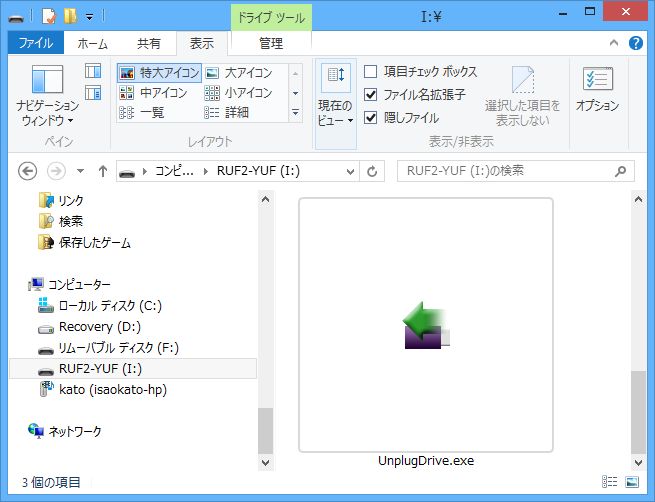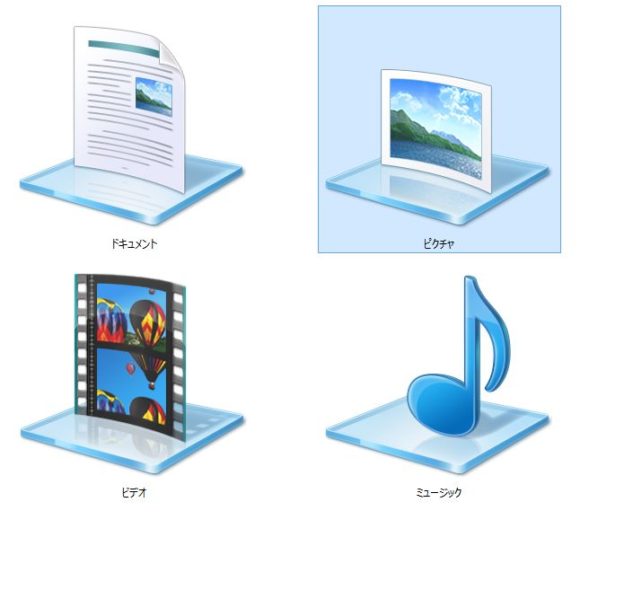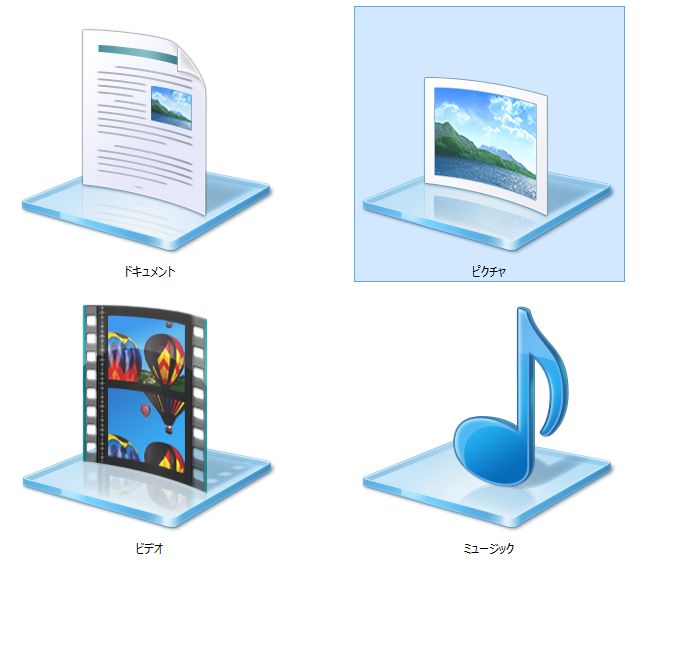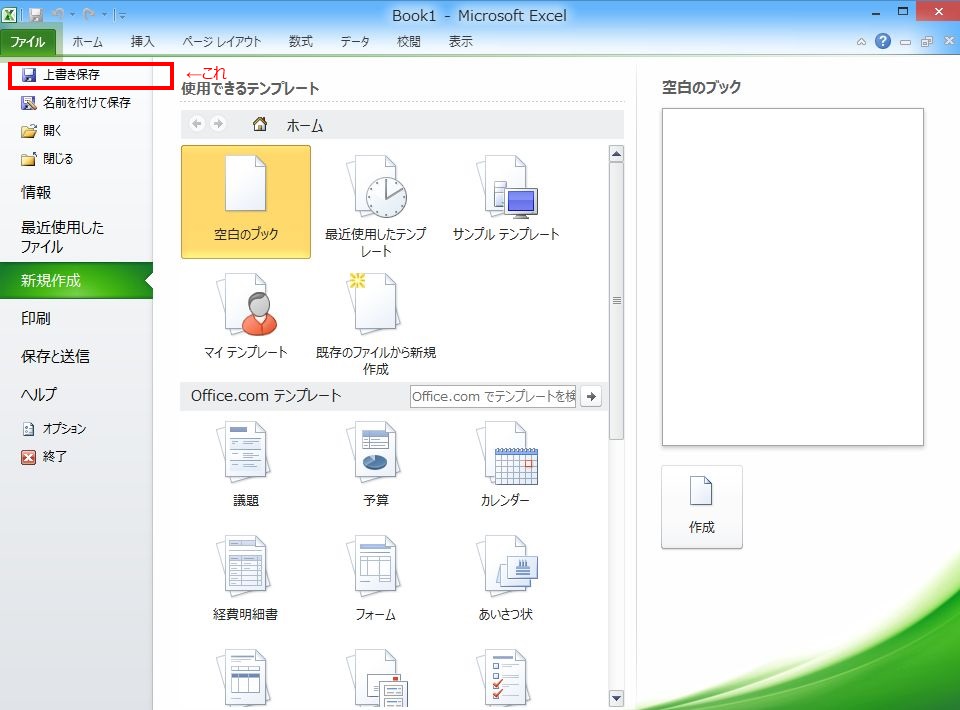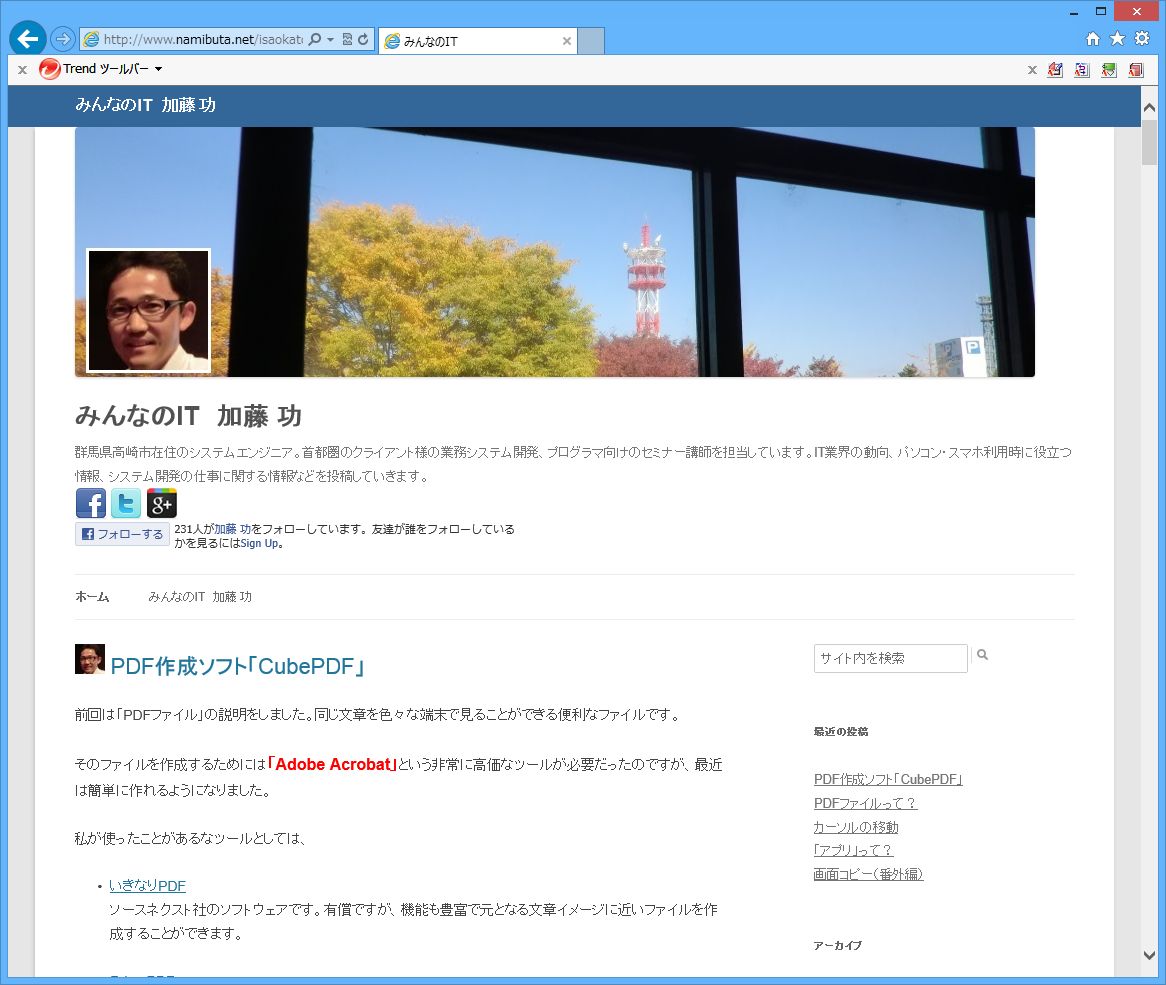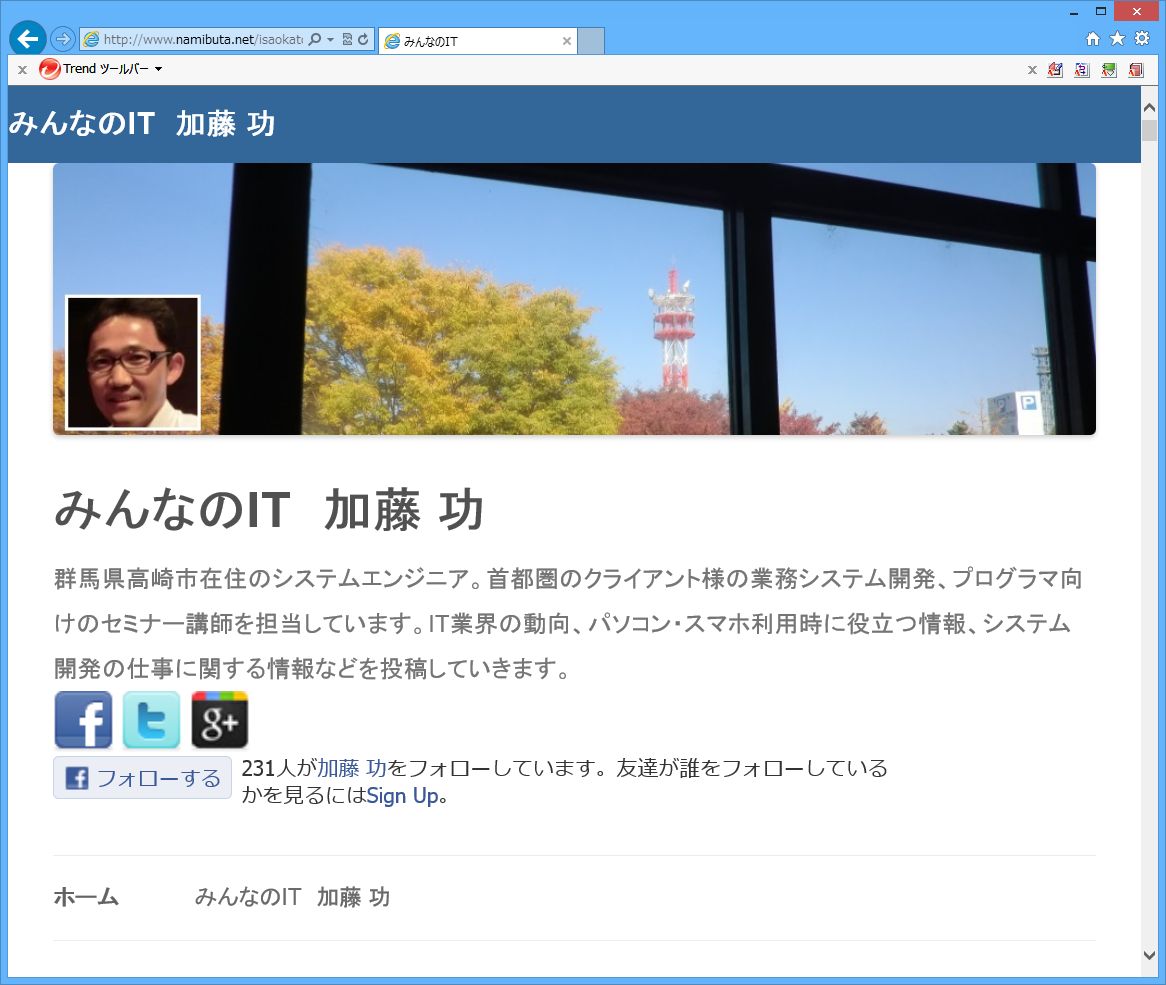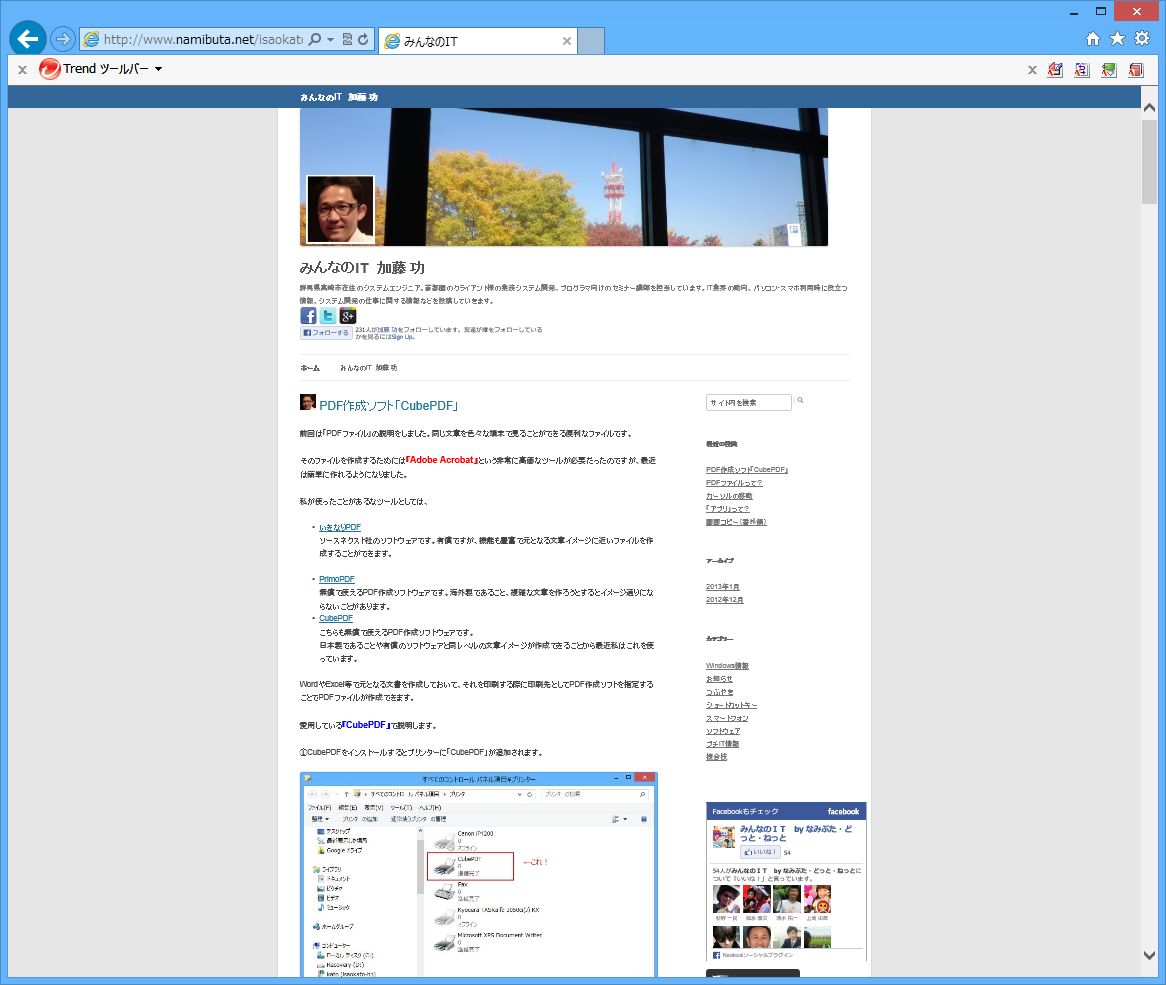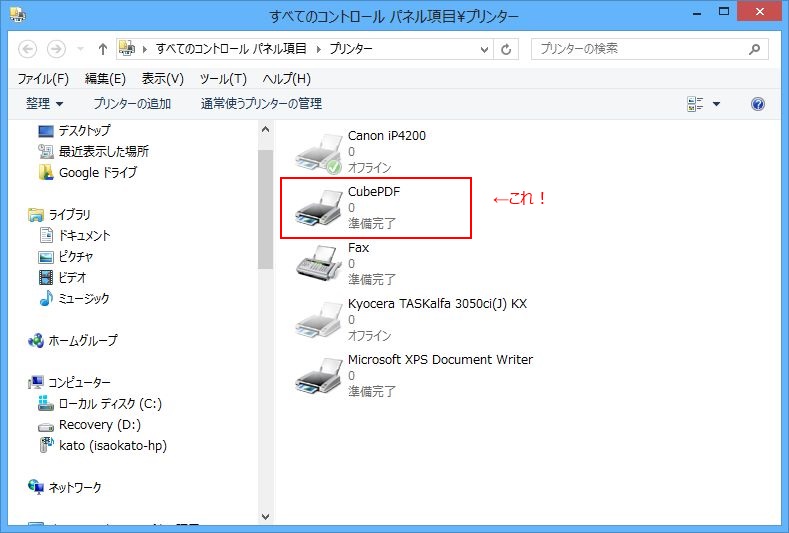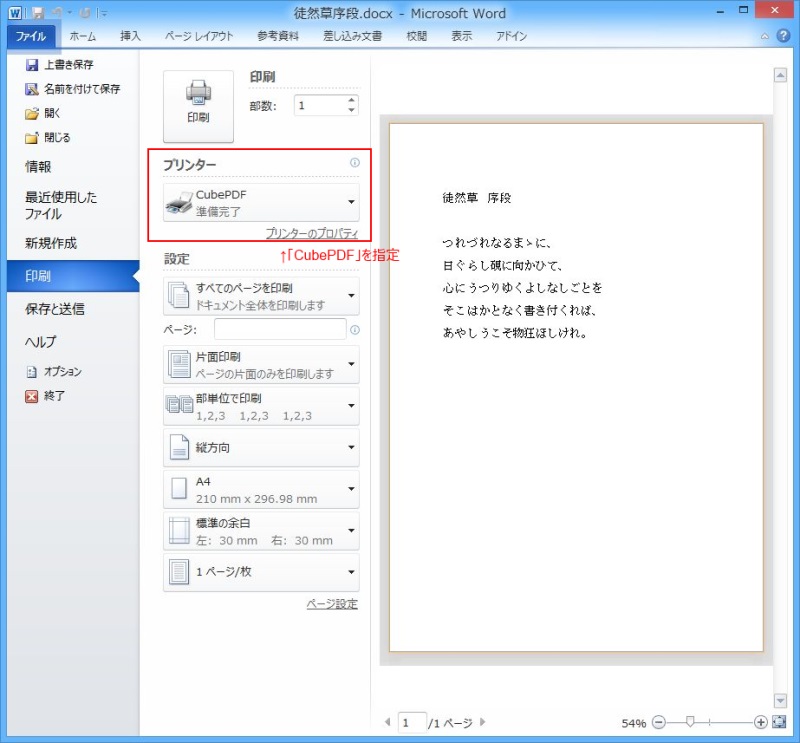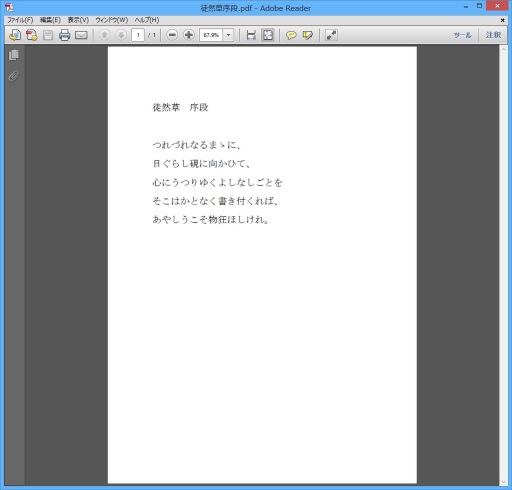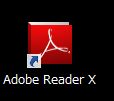群馬県高崎市在住「みんなのIT」管理者の加藤(@namibuta)です。
何かとアルファベット3文字で短縮するのが好きなIT業界ですが、今回は「USB」に関してのミニ知識です。
10年ほど前まで、パソコンに接続する周辺機器のケーブルは機器によってもメーカーによってもバラバラでした。そのためユーザーからすると使い勝手が悪かったわけですが、その問題を解決するために作られた規格が「USB」(Universal Serial Bus)です。
読み方は「ユー・エス・ビー」です。「ウスブ」とか言わないので(^^)
この規格に則ったケーブルが「USBケーブル」。ケーブルの差し込み口を「USBコネクタ」と呼びます。
この規格の登場により、パソコンに接続する機器のケーブルが共通化され、パソコンも小型化されました。普及に伴ってコネクタが数種類できましたが、1本のケーブルでスマホ・デジカメなど色んな機器を接続できるので便利になりました。
消費電力が小さい機器についてはコンセントを差さなくてもUSB経由で電気が供給されます。(「バスパワー」と呼びます)代表的な例が、USBメモリーやスマホ・携帯電話の充電ケーブルです。
一方、モーターが入っているような機器はUSBからの電気では足りないので「セルフパワー」と言って別に電源ケーブルやバッテリーから電気を供給してあげる必要が有ります。
デジカメ・ハードディスク・プリンター等が該当します。
機器によってバスパワーかセルフパワーかは異なりますので、購入時に確認して下さいね。
もう1つ、USBの特徴ですが、USB以前はパソコンよりも周辺機器(プリンター、ハードディスクなど)の電源を先に入れておかないと使えないってことがありました。USBで接続する装置については後から電源を入れても(差し込んでも)使えます。
最近はパソコンだけでなく、ゲーム機やカーナビなど色々なところで使われています。
USBはまだまだ進化していきそうですね(・ω・)ノ
「インターネットの賢い利用法」。個別セミナー・相談会を随時開催しています。
パソコン・スマホの操作方法からシステム構築・運用まで、お問い合わせ・ご相談はこちらからお気軽に!→お問い合わせ