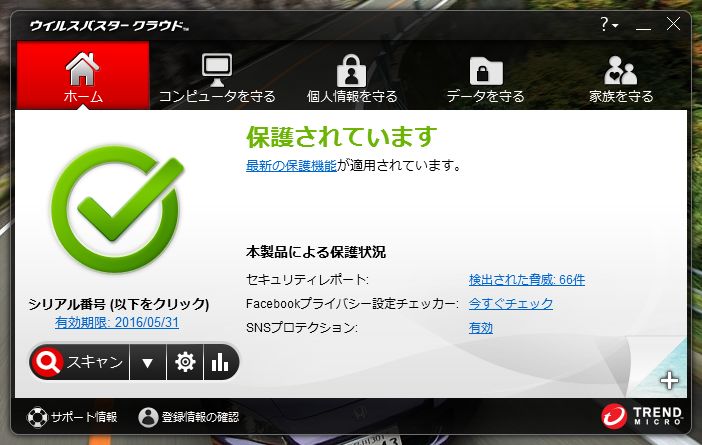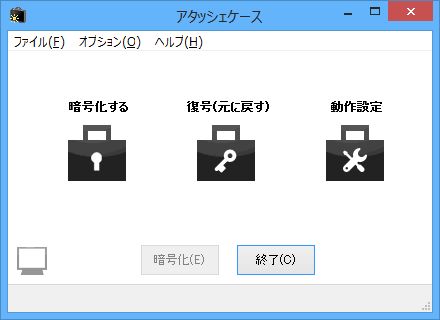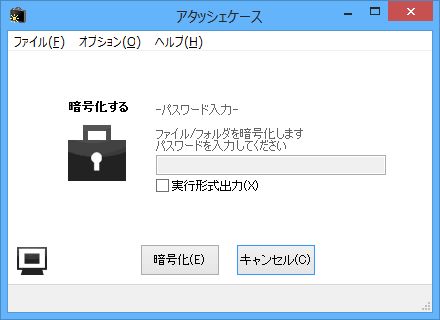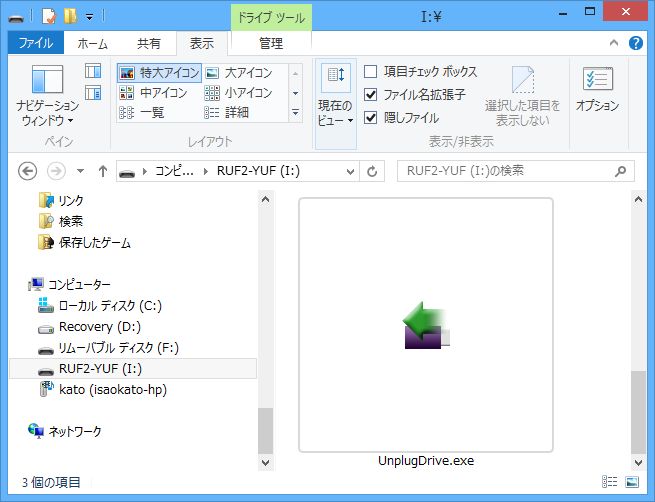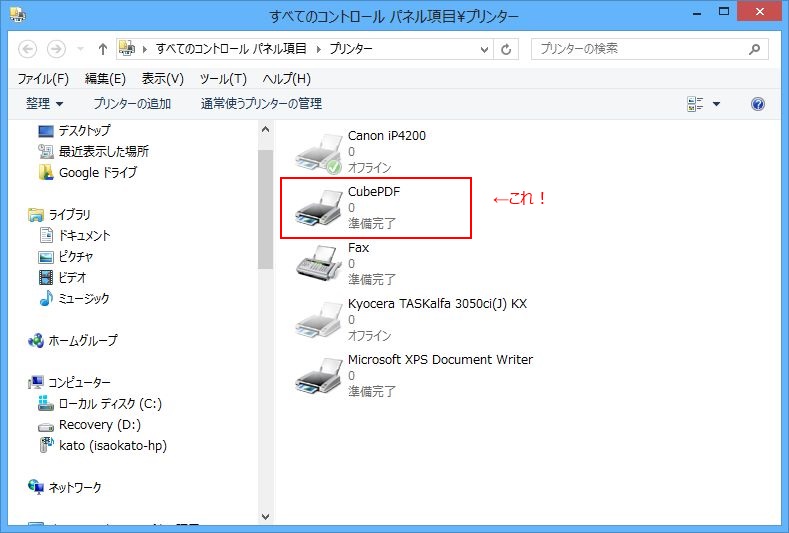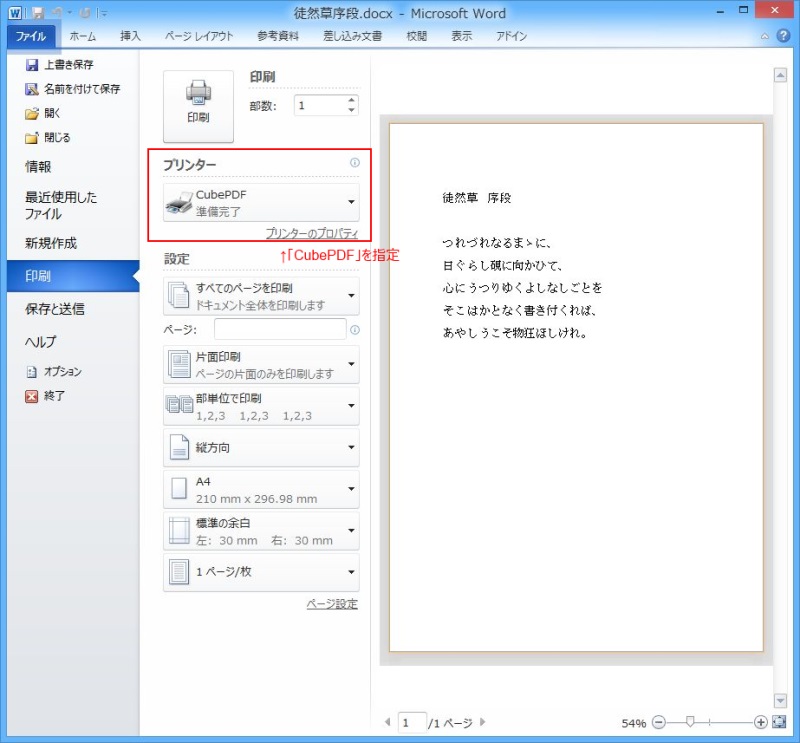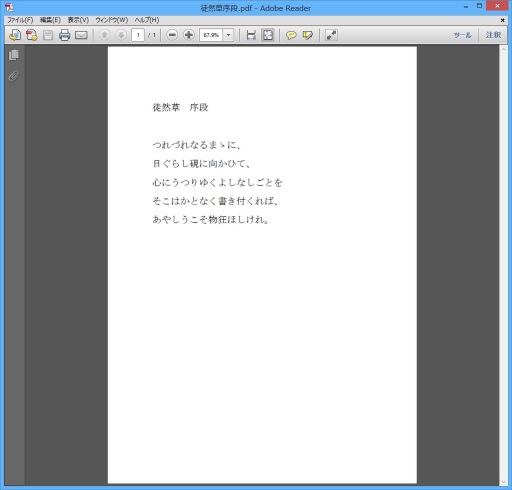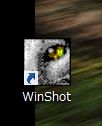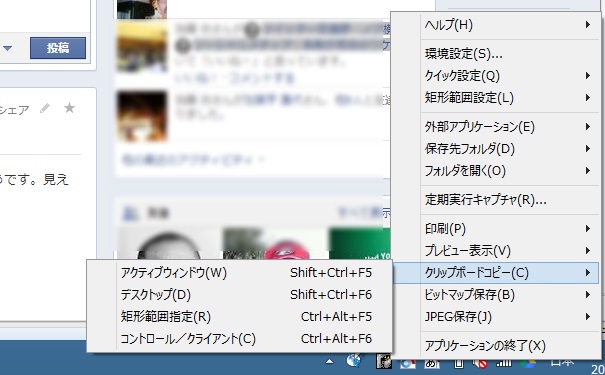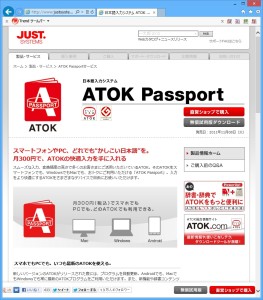群馬県高崎市在住「みんなのIT」管理者の加藤(@namibuta)です。

パソコンを使用するときにウィルス対策ソフトは必須ですよね。皆さんはどのソフトをお使いでしょうか?使っていません、っていうのはNGですよ^_^;
私が仕事も含めて使ったことがあるのは、ウィルスバスター、Antivirus, ウィルスセキュリティの3種です。
IT業界では、「トレンドマイクロ ウィルスバスター」か「シマンテック ノートン360」のどちらかを使っているところが多いと思います。
個人ですと「ソースネクスト ウィルスセキュリティ」も人気ですね。
私は「トレンドマイクロ ウィルスバスター」を個人で使っています。Windows95の時代から使っていますのでもう10年近くになります。
ウィルス対策ソフトはパソコンの動作を逐一チェックしますので、インストールするとパソコンに負荷がかかります。最新の「クラウド」はインターネット上にデータを保持しているため、パソコンが軽快に動作するような仕組みになっています。
また、Facebookのセキュリティチェックやブラウザに表示されるサイトが安全かどうかの判定も自動的に行ってくれるので、パソコンの知識があまりない方でもインストールだけで簡単に使えます。
とはいえ、ウィルス対策ソフトが入っていれば万全というわけではありません。
どのソフトを選んだら良いかわからないという方に購入時の目安です。
1.値段:購入時の価格+年間サポート料(複数年契約あり)がかかります。
安い:ソースネクスト ウィルスセキュリティ
高い:トレンドマイクロ ウィルスバスター、シマンテック ノートン360
※ウィルスセキュリティはOSのサポートが続いている間は年間サポート料0円です。
但し、ウィルスセキュリティは1台用。トレンドマイクロ、シマンテックは3台まで使用できますので複数のパソコンを持っている方はこの限りではありません。
2.安定性
高い:トレンドマイクロ ウィルスバスター、シマンテック ノートン360
低い:ソースネクスト ウィルスセキュリティ
※ウィルスセキュリティをインストールすると動作しなくなるソフトが過去にいくつかありました。既に改善されているかもしれませんが
3.機能
多い:トレンドマイクロ ウィルスバスター、シマンテック ノートン360
少ない:ソースネクスト ウィルスセキュリティ
※機能が多いからいいってものではありませんが、ヘビーユーザでしたら多い方を。パソコンに自信のない方は少なくシンプルな方が使いやすいですよ(・ω・)ノ
最近のソフトは性能的には大きな差はありません。サポート料も含めた金額や好きなメーカーがあればそれで選ぶのが一番ですね。
いずれにしてもインストールされているから安全ということではありません。パソコン内の情報やインターネットでアクセスするサイトには気をつけましょう!
↓購入はコチラからどうぞ!
「インターネットの賢い利用法」。個別セミナー・相談会を随時開催しています。
パソコン・スマホの操作方法からシステム構築・運用まで、お問い合わせ・ご相談はこちらからお気軽に!→お問い合わせ